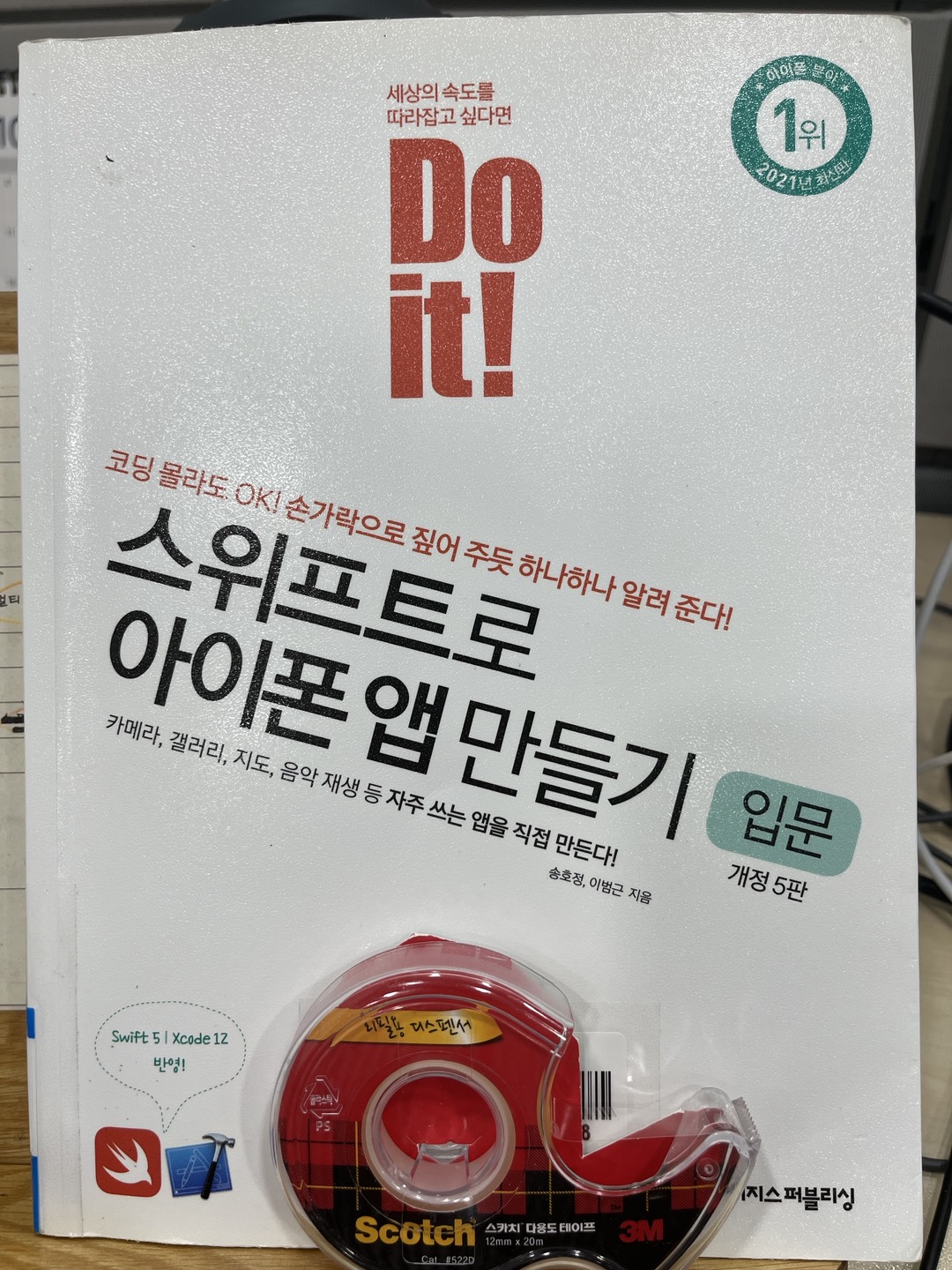3장. 원하는 이미지 화면에 출력(사이즈 변경)
4장. 데이트 피커 사용해 날짜 선택하기(날짜 포맷, 타이머 개발)
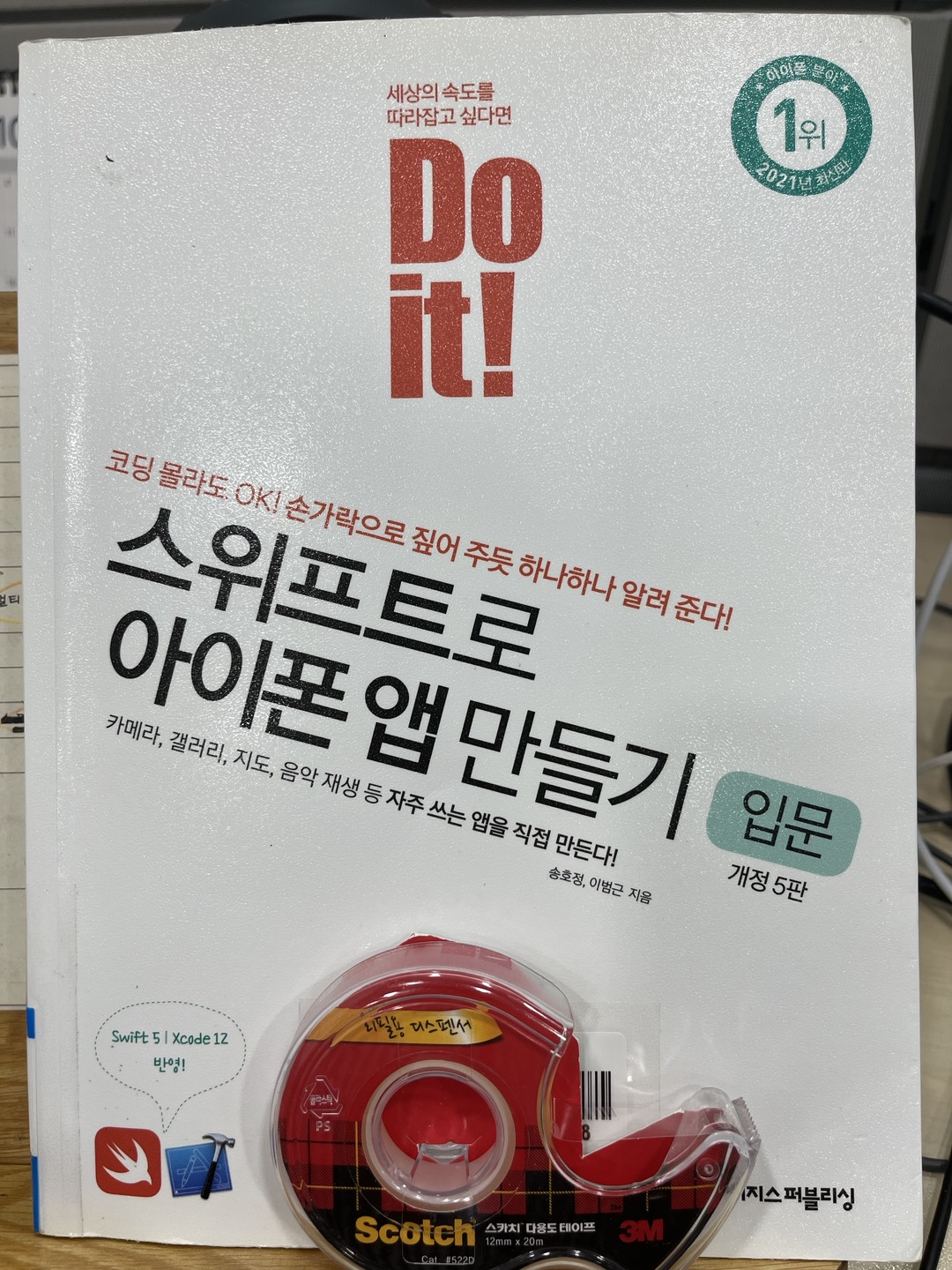
# 원하는 이미지 화면에 출력(사이즈 변경)
이미지를 선언하고, 변수에 할당하는 것은 다른 언어와 비슷합니다. 다만, 이미지 사이즈를 변경할 때 변수타입이 CGFloat타입임을 알아야 하며, 크기조절할 때 ImageView객체.frame.size의 값을 CGSize(width:,height:)로 재설정한다는 것을 기억하면 됩니다.
var isZoom = false
var imgOn : UIImage?
var imgOff : UIImage?
@IBOutlet var imgView: UIImageView!
@IBOutlet var btnResize: UIButton!
override func viewDidLoad() {
super.viewDidLoad()
// Do any additional setup after loading the view.
imgOn = UIImage(named: "lamp_on.png")
imgOff = UIImage(named: "lamp_off.png")
imgView.image = imgOn
}
@IBAction func btnResizeImage(_ sender: UIButton) {
let scale : CGFloat = 2.0
var newWidth:CGFloat , newHeight:CGFloat
if (isZoom) {
newWidth = imgView.frame.width / scale
newHeight = imgView.frame.height / scale
btnResize.setTitle("축소", for: .normal)
} else {
newWidth = imgView.frame.width * scale
newHeight = imgView.frame.height * scale
btnResize.setTitle("확대", for: .normal)
}
imgView.frame.size = CGSize(width: newWidth, height: newHeight)
isZoom = !isZoom
}# 데이트 피커 사용해 날짜 선택하기(날짜 포맷, 타이머 개발)
라이브러리에서 데이트피커(Date Picker)를 선택해서 메인스토리보드에 배치하고, Attributes inspector 를 클릭한 후, Style을 wheel로 변경하고, mode를 원하는 값을 설정합니다. 기본 설정값은 Date and Time입니다. 표기를 한글로 바꾸려면 Attributes inspector 에서 Locale 값을 Korean 으로 변경합니다.
// fomatter를 이용해서 날짜와 시간을 표시하는 방법
@IBAction func changeDatePicker(_ sender: UIDatePicker) {
let datePickerView = sender
let formatter = DateFormatter()
formatter.dateFormat = "yyyy-MM-dd HH:mm EEEE"
lblPickerTime.text = "선택시간 : " + formatter.string(from:datePickerView.date)
}| 필드 | 심벌 | 결과 | 의미 |
| 년도(Year) | yy | 23 | 두 자리로 연도 표시 |
| yyyy | 2023 | 네 자리로 연도 표시 | |
| 월(Month) | M | 9 | 한글자로 월 표시 |
| MM | 09 | 두 자리로 월 표시 | |
| MMM | Sep | 영문 3자리로 월 표시 | |
| MMMM | September | 영문 풀단어로 월 표시 | |
| 주(Week) | w | 6 | 1~52까지 연간 주 순서(week of year) 표시 |
| ww | 06 | 01~52까지 2자리로 연간 주 순서(week of year) 표시 | |
| W | 4 | 1~6까지 월간 주 순서(week of month) 표시 | |
| 일(Day) | d | 8 | 1~31 까지 일을 표시 |
| dd | 08 | 01~32 까지 2자리로 일을 표시 | |
| D | 35 | 1~366까지 연간 일 순서(day of year)를 표시 | |
| DD | 35 | 01~366까지 연간 일 순서(day of year)를 표시 | |
| DDD | 035 | 001~366까지 연간 일 순서(day of year)를 표시 | |
| 요일(weekday) | E,EE,EEE | Mon | Sunday~Saturday까지 3글자로 요일 표시 |
| EEEE | Monday | Sunday~Saturday까지 요일 전체 이름 표시 | |
| EEEEE | M | 한 글자 약어 요일 표시 | |
| e | 4 | 1~7까지 주간 날짜 순서 표시 | |
| ee | 04 | 01~07까지 주간 날짜 순서 표시 | |
| 시기(period) | a | PM | AM/PM 표시 |
| 시간(Hour) | h | 3 | 1~12까지 시각을 표시 |
| hh | 03 | 01~12까지 시각을 표시 | |
| H | 15 | 1~24까지 24시간 시각을 표시 | |
| HH | 15 | 01~24까지 24시간 시각을 표시 | |
| 분(minute) | m | 36 | 0~59까지 분을 표시 |
| mm | 36 | 00~59까지 두자리로 분을 표시 | |
| 초(second) | s | 44 | 0~59까지 초를 표시 |
| ss | 44 | 00~59까지 두자리로 초를 표시 | |
| 지역(Zone) | z | GMT+09:00 | 타임존 표시 |
| Z | +0900 | GMT 시간차 표시 |
// Timer.scheduledTimer을 이용해서 1초 단위로 화면의 시간을 갱신
class ViewController: UIViewController {
let timeSelector:Selector = #selector(ViewController.updateTime)
let interval = 1.0
var count = 0
@IBOutlet var lblCurrentTime: UILabel!
@IBOutlet var lblPickerTime: UILabel!
override func viewDidLoad() {
super.viewDidLoad()
// Do any additional setup after loading the view.
Timer.scheduledTimer(timeInterval: interval, target: self, selector:timeSelector, userInfo: nil, repeats: true)
}
@objc func updateTime() {
let date = NSDate()
let formatter = DateFormatter()
formatter.dateFormat = "yyyy-MM-dd HH:mm:ss EEEE"
lblCurrentTime.text = "현재시각 : " + formatter.string(from: date as Date)
}
}요약
- DatePicker에 Timer.scheduledTimer()를 이용해서 현재 시간을 1초단위로 갱신할 수 있고, 특정시간에 이벤트를 발생시킬수 있다.
'개발자 넋두리 > 아이폰개발(Swift)' 카테고리의 다른 글
| Do it! 스위프트로 아이폰 앱만들기(11~12장 내비게이션/테이블 뷰 컨트롤) (1) | 2023.10.13 |
|---|---|
| Do it! 스위프트로 아이폰 앱만들기(9~10장 페이지/탭바 컨트롤) (1) | 2023.10.11 |
| Do it! 스위프트로 아이폰 앱만들기(7~8장 웹뷰, 맵뷰 ) (0) | 2023.10.09 |
| Do it! 스위프트로 아이폰 앱만들기(5~6장) (1) | 2023.10.06 |
| Do it! 스위프트로 아이폰 앱만들기(입문, v5) (0) | 2023.09.27 |